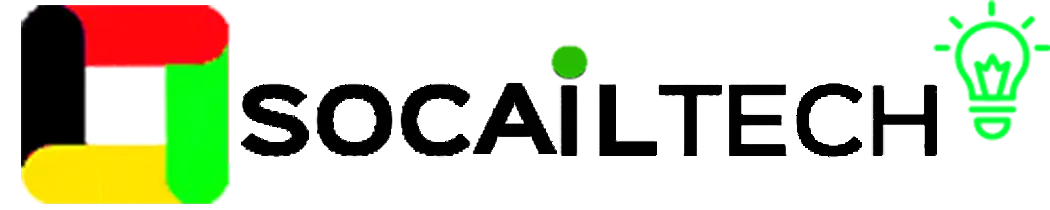Here, are instructions for installation of Windows 11:
As of my last update in September 2021, Windows 11 was already announced and its system requirements were revealed. Please note that the installation process for Windows 11 might have evolved since then, so it's essential to refer to the official Microsoft website or relevant sources for the most up-to-date instructions. However, I can provide you with a general overview of how to install Windows 11:
Step 1: Make sure that you're ready.
Make sure your computer is prepared and that all of your personal data is protected before installing Windows 11.
Make sure your system can handle it first. You may check that you fulfill the following fundamental Windows 11 system requirements by downloading and running Microsoft's PC Health Check app:
CPU: a 64-bit processor or System on a Chip with a dual-core processor running at 1 GHz or faster.
- 64 GB of storage space
- 4 GB of RAM
- Trusted Platform Module (TPM) version 2.0
- Visuals that are DirectX 12 compatible with WDDM on the graphics card 2. x
- Display: A screen with a minimal width of 9 inches and a resolution of 720p.
- Uncertain of what a TPM is? With this tutorial, you can check to determine if your PC has a TPM and complies with other system requirements.
Then, be sure to back your system to one of the finest cloud backup services available, or to an external storage drive, since having a sneak peek at Windows 11 is fairly amazing, but you don't want to lose all of your personal data if the preview build malfunctions on your computer.
System Requirements:
Before attempting to install Windows 11, ensure that your computer meets the minimum system requirements. As these requirements may change over time, check the official Microsoft website for the latest specifications.
Backup Your Data:
Before proceeding with any major operating system installation, it's essential to back up all your important data. This way, you can safeguard your files in case something goes wrong during the installation process.
Obtain a Windows 11 Installation Media:
You will need a bootable installation media to install Windows 11. Microsoft usually provides downloadable ISO files that you can use to create a bootable USB drive or burn to a DVD.
Creating a Bootable USB Drive:
Assuming you have a USB drive and the Windows 11 ISO file, you can use tools like Rufus to create a bootable USB drive. Follow the tool's instructions and select the Windows 11 ISO file when prompted.
Changing Boot Order:
Insert the bootable USB drive into your computer. You may access the BIOS or UEFI settings by restarting the system. In the boot settings, set the USB drive as the primary boot device, so the computer boots from the USB drive during startup.
Starting the Installation:
Save the BIOS settings and restart your computer. The Windows 11 installation should begin. To continue with the installation, follow the on-screen directions. You may be prompted to select the language, time zone, and keyboard settings.
Product Key:
You might be asked to enter the product key during the installation process. If you have a valid Windows 11 product key, enter it when prompted. Otherwise, you can skip this step and activate Windows at a later time.
Partitioning and Formatting:
Next, you will be asked to select a partition to install Windows 11. You can choose to create a new partition or install it on an existing one. Be cautious when selecting a partition, as the installation process will format the selected partition, erasing all existing data.
Completing the Installation:
After partitioning, the installation process will copy files, install Windows 11, and configure settings. Your computer will likely restart several times during this process. Once the installation is complete, you'll be prompted to set up Windows, including creating a user account, privacy settings, and more.
Activation:
If Windows 11 hasn't been activated automatically during the installation, you can activate it later by going to Settings > Update & Security > Activation and entering a valid product key.
Remember that the installation steps can vary slightly based on your computer's hardware and the Windows 11 version you have. Always follow the official instructions provided by Microsoft for the most accurate and up-to-date guidance.